If the device is not yet connected, first install the device-specific driver, such as by using the appropriate installer. After the device-specific driver is installed, Windows 10 will select that driver instead of the standard USB audio 2.0 driver when you first connect the device. Digital Check’s generic USB driver operates all CX30, TS240, TS500 and the BX7200 scanners (and some legacy models), on Windows 7, 8, and 10 (32- and 64-bit) operating systems. The ScanLite demo program is a utility that you can use to test your scanner without being connected to your bank’s online deposit software. It can run the device’s motors and image sensors to capture images offline and assess speed and image quality.
The cases of USB devices not working in Windows 10 is more commonly reported after a Windows update. However, this problem can occur at any other time and you will find below the steps to fix the problem of USB Device Not Working in Windows 10.
USB Device Not Working in Windows 10
The problem of USB Device not working in Windows 10 might be related to various issues, ranging from outdated device drivers and power management settings to USB devices not loading or inconsistently loading on a Windows computer.
Before going ahead with the steps to fix USB Device Not working issue in Windows 10, it is a good idea to rule out the possibility of the USB device itself being faulty.
Remove the USB device from your computer and plug it into another computer and see if it works. If it works, the device is OK and you can follow the steps below to fix the problem on your computer.
1. Power Flush Computer
The problem of USB devices not working in Windows 10 could be due to minor software glitches or stuck programs and processes.
1. Power OFF your computer by pressing the Power button.
2. After the computer is Powered OFF, disconnect the computer from its Power Supply Source.
3. Wait for 5 minutes and Restart the computer
2. Uninstall Faulty Device Driver
1. Right-click on Start button and then click on Device Manager.
Digital Check Usb Devices Driver Updater
2. On the Device Manager screen, expand the entry for Universal Serial Bus Controllers > right-click on the Unknown Device and click on Uninstall Device option.
3. On the confirmation pop-up, click on OK to confirm.
4. Repeat the above steps for other affected devices (if any) and Restart your computer.
Once your computer restarts, Windows 10 will automatically load the right drivers as required.
3. Change Power Management Setting For USB Root Hub
In order to save power, Windows 10 has a tendency to turn-off power supply for unused USB ports and this can cause the problem of USB device not working in Windows 10.
1. Right-Click on Start button and click on Device Manager option.
2. On the device Manager Screen, right-click on USB Root Hub and click on Properties.
3. On the Properties screen, click on Power Management tab and uncheck the option for “Allow the computer to turn off this device to save power” and click on OK.
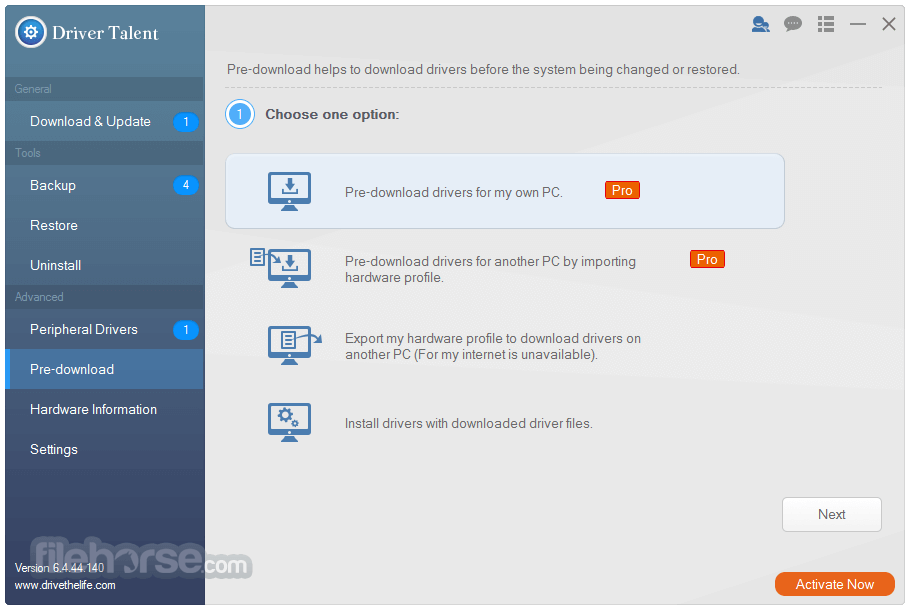
4. Repeat the above steps for other USB Root Hubs (If any) and Restart your computer.
4. Disable Fast Startup
While the Fast Startup feature in Windows 10 helps the computer to start in no time (YES! faster than Mac), this feature can sometimes end up not loading USB devices or loading them inconsistently (ON and OFF).
If you are noticing that sometimes USB devices work and sometimes do not, disabling fast startup can fix the problem on your computer
1. Open Settings > click on System icon.
2. On the System screen, click on Power & Sleep in the left pane. In the right-pane, scroll down and on Additional Power Settings Link.
2. On the Power Options Screen, click on Choose What the Power Buttons Do link.
3. On the next screen, scroll down to “Shutdown Settings” and uncheck Turn on fast startup option.
4. Click on Save Changes button.
Now, restart your computer and see if the USB device is now working on your computer.
5. Check For Updates
See if an Update is available for your computer. If an update is available, Windows will also install the latest available drivers for USB Ports on your computer.
1. Click on the Start button > Settings Icon > Updates & Security.
2. On the Update and Security screen, click on Windows Update in the left pane and then click on Check For Updates button.
3. Allow Windows to check for available updates and install them onto your computer
In case updates are available, the latest available device drivers will also be installed on your computer.
Digital Check Usb Devices Drivers
6. Disable USB Selective Suspend Setting
By default, Windows computer is set to conserve power by suspending power supply to external USB devices, whenever they are inactive.
However, this power saving setting can sometimes cause problems like Error Code 43 and USB Device Not Recognized Error in Windows 10.
1. Go to Settings > System > Power & Sleep, scroll down and click on Additional Power Settings Link.
2. On Power Options screen, click on Change Plan Settings link located next to the current Power Plan.
5. Next, click on Change Advanced Power Settings link.
6. On the next screen, click on USB Settings > USB selective suspend setting and select disabled option for “Plugged In” and also for “On Battery” in case you are using a Laptop.
7. Click on OK to save above settings.